Het is altijd vervelend als je opeens een error hebt op je WordPress website. Een hele irritante error is ‘Error 500 internal server error’ dit komt, omdat het bij deze plugin niet duidelijk is wat het probleem is en het dus veel oorzaken kan hebben. Het is dus belangrijk om goed te weten wat je als laatst hebt aangepast aan je website. Om zo makkelijker het probleem te achterhalen.
Wat is een ‘Error 500 internal server’?
Als je een website bezoekt, gaat er een verzoek naar de webserver. De server stuurt dan een statuscode terug. Als alles goed gaat, is dat een 200 statuscode. Als er een foutmelding is dan is het een 500 statuscode. Er zijn verschillende statuscodes zoals 500, 501, 502, 503, 504 en nog veel meer. Nu gaan we het hebben over de ‘Error 500 internal server’. Wat deze error zegt, is dat er een fout is gevonden op de server, waardoor je website niet goed werkt. Je kan het probleem niet even oplossen. Daarvoor is echt de tijd nodig. Het meest komt deze error voor op WordPress websites.
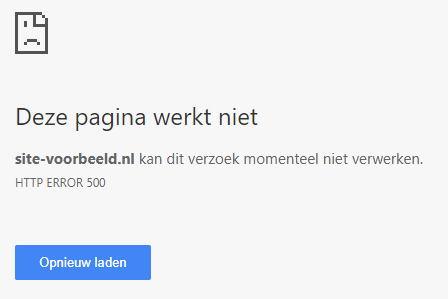
Het oplossen van Error 500
Hieronder staan de meest voorkomende oorzaken van deze error. Error 500 ontstaat niet zomaar, bedenk goed of er recent wat is aangepast aan de website.
Wachten en verversen
Ben je net bezig met het updaten van je plugins en krijg je deze error. Grote kans dat je server tijdelijk overbelast is geraakt. Daarom is het belangrijk om die oorzaak uit te sluiten. Wacht eerst even en ververs een minuut later de pagina van je website. Als het probleem er dan nog is lees dan verder.
Om het voor de zekerheid nog extra te checken. Kun je je website testen met: https://www.websiteplanet.com/nl/webtools/down-or-not/ Deze tool bekijkt of het probleem bij jou ligt of bij de website.
Plugins deactiveren
Nu weet je zeker dat het probleem bij de website zit. In de meeste gevallen zijn dan de plugins het probleem. Daarom gaan we nu eerst alle plugins deactiveren. Als de error ontstaat is na het updaten van een plugin, deactiveer dan als eerst die plugin en kijk of de error voorbij is. De kans is klein dat je in je WordPress dashboard kan komen. Maar als dat wel het geval is, ga je in WordPress naar Plugins > Selecteer je al je plugins > selecteer vervolgens ‘Deactiveren’ en klik dan op ‘Toepassen’.
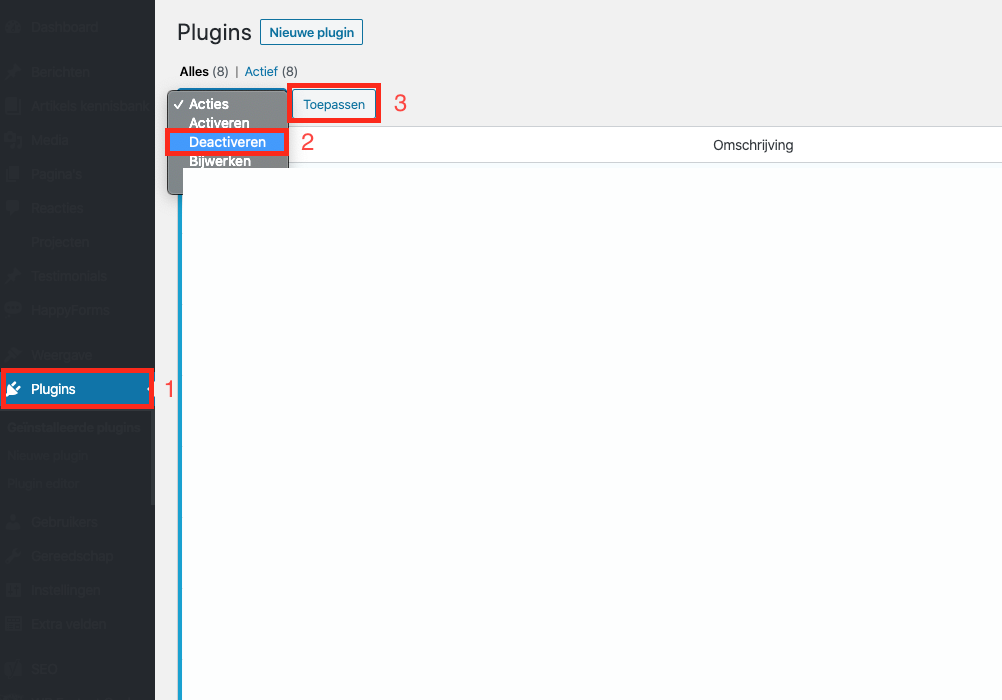
Plugins deactiveren zonder admin dashboard
Om je plugin te deactiveren zonder je WordPress admin omgeving gaan moet je gebruik maken van FTP. Heb je daar nog nooit van gehoord, lees dan de korte uitleg hieronder.
FTP staat voor File Transfer Protocol. Met dit protocol kan je bestanden verplaatsen van de ene computer naar een andere computer. Dit wordt het meest gebruikt om van een computer naar een server bestanden te versturen. In dat geval is die server van je webhosting provider.
Als je ingelogd bent met FTP op je server, ga dan vervolgens naar wp-content. Daar staat de plugins map. De naam van die map gaan we veranderen, waardoor WordPress de plugins niet meer kan vinden en ze deactiveert. Verander de naam van de plugins map in bijvoorbeeld plugins-oud. Als je dat gedaan heb ga je kijken of WordPress weer werkt. Als dat zo is, ga je alle plugins weer één voor één activeren. Uiteindelijk kom je bij de plugin die de fout veroorzaakt.
De fout kan ook zitten in het thema dat je gebruikt. Doe hetzelfde met het thema als error 500 niet voorbij is na het deactiveren van je plugins.
WordPress core(kern) herinstalleren
Blijkbaar werkt het deactiveren van de plugins ook niet om error 500 op te lossen. Daarom gaan we nu de kern herinstalleren. Maak wel vooraf een backup van je volledige website. Als je nog toegang hebt tot je WordPress admin dan wordt het makkelijk. Dashboard → Updates in de zijbalk. Klik dan op ‘Nu opnieuw installeren‘.

WordPress core herinstalleren met FTP
Als je geen toegang kan krijgen tot je WordPress dashboard en toch de WordPress kern wil herinstalleren. Dan doe je dat via FTP dit is hetzelfde als je wel toegang hebt tot je WordPress dashboard alleen dan handmatig. Wat we gaan doen is WordPress downloaden van internet en alles behalve de wp-content map vervangen.
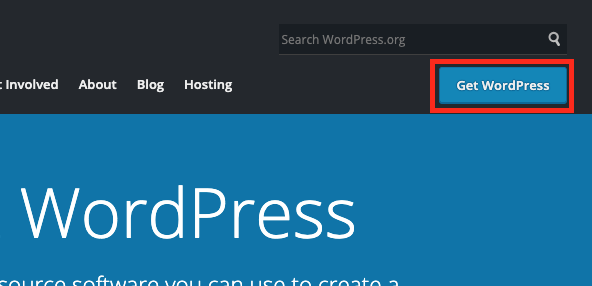
- Download WordPress van WordPress.org
- Als je klaar bent met downloaden, pak je het .zip bestand uit
- Daarna verwijder je de wp-content map
- Open nu je FTP programma zoals Filezilla(Windows/MacOS) of Cyberduck (MacOS) en connect met je host
- Vindt de plek waar WordPress geïnstalleerd is vaak is dat je root map dus public of public_html
- Upload nu WordPress naar die map, je krijgt dan een melding dat het bestand al bestaat
- Kies dan voor de optie overschrijven (overwrite)
De WordPress kern wordt nu geïnstalleerd en hopelijk werkt je website nu weer soepel. Aan je website is niks veranderd, omdat we het mapje wp-content niet verwijderd hebben. Daar staan je plugins en thema’s in.
Conclusie
Dit zijn de drie meest voorkomende oorzaken van een https error 500 op een WordPress website. Maar zoals eerder al gezegd is, de 500 error kan veel oorzaken hebben. Dat maakt deze error daarom ook moeilijk op even op te lossen. Kom je er niet uit met het proberen van deze oplossingen? Neem dan contact op of laat een reactie achter.